去年の秋、大学の研究室のパソコンを一新することになって、その時廃棄になるデスクトップパソコンを1台もらってきたんですよ。
そのなかに2010年モデルのofficeが入ってたんですね。
今回はそのoffice2010を、僕のノートパソコンに入れたよって話です。
もともとoffice365を購入して使ってたんですケド、今年7月に年間契約が切れちゃったんでoffice使えなくなってたんですよ。(office365は年間契約で常に最新のofficeを使えます。12000円くらいです。)
ということで、officeの移行方法を説明していきましょ。
後編の記事はコチラ
officeを別のPCへ移行させる方法
officeを移行させるために必要なのは、EaseUS Todo PCTransというソフトウェアです。
そしてもうひとつ、officeのライセンスキーがわからないという方のために、ライセンスキーを調べてくれる便利なソフトがProdukeyです。
この2つを使うだけで完了しました!
それぞれ説明します。
EaseUS Todo PCTransの使い方
まずはホームページからzipをダウンロードしましょう。

office2010の容量が1GB以上あったのですが、Free版だと500MBまでしか転送できないため、Pro版を購入しました。
また、画像のPro版の3980円は1か月プランなので注意してください。
ぼくは永続版を買いました。約9000円です。。。
高いですが、officeを買うよりは、、、と思いきりました(-_-;)
office買うと、ワード、パワポ、エクセルの3点セットで3万円以上しますからね。
さて、購入後は解凍して、インストールに進みます。
Todo PCTransはパソコン2台にインストールしよう
このソフトは転送する側と、受信する側のPCの2台どちらにもインストールする必要があります。

画像の下部にある、「PCからPCへ」をクリックします。
すると、同じネット回線につながっているパソコンを自動で発見してくれます。
転送先のパソコンが見つかったら、それをクリックします。
するとどれを転送するか選択する画面になるので、そこからofficeを選択してあげましょう。
*注意:初期設定では、全部のソフトウェアが転送するようにチェックされてると思うので、いらないソフトをチェックから外す作業が必要かもです。
チェックが完了したら、あとは転送ボタンをクリックするだけです。
office2010のみの転送時間は約40分~50分でした。
Produkeyの使い方
それでは次にProdukeyの使い方を説明しますね。
まずはホームページからダウンロードしましょう。

上画像のページに移動するので、そこでダウンロードをクリックし、zipファイルを入手します。
入手したら解凍します。

解凍すると画像のように3つ出てくるので、アプリケーションのProdukeyをクリックして開きましょう。
このとき、「すべて展開」と「実行」が出てきますが、「実行」で大丈夫です。

すると上画像のように結果がでます。
これはパソコンの中にあるライセンス認証されているソフトウェアの一覧です。
上から2番目にoffice2010がありますね。
右にプロダクトキーが表示されています。黒く塗りつぶして隠してある部分です。
これでライセンス認証されてないofficeのプロダクトキーも判明します。
以上がProdukeyの使い方でした。
実は僕のoffice、プロダクトキーを認証してくれませんでした。
「プロダクトキー判明したし、いざライセンス認証ッ!!」
と思ってoffice2010にキーを入力したのですが、なんと認証されなかったんです、、、。
実際は、認証が通って「再起動してください」と出るのですが、再起動後また認証できない状態になるんですよ。
なんでですかね??
いろいろ試しましたがダメでした。
大学のofficeがOEM版だったのかもしれませんね。
OEM版はパソコン購入時からプリインストールされているofficeです。
そしてそれは最初にインストールされたパソコン本体でしか認証ができないんです。
つまり僕のノーパソに移行不可。
せっかく9000円のソフトウェア買ったのに残念ですね、ええ、残念です。
Microsoftさんはお厳しい方です。
わかってますよ。officeを消費者に買い替えてもらわなきゃ儲けられないですもんね。
officeに代わる、新たなスタンダードといえるような商品開発してくれないですかねどこかの企業。
Microsoftの殿様商売を止めないと、消費者の財布がもっと厳しくなるかもしれませんよ。
Microsoftと価格競争に持ち込めるような優秀なofficeソフトを待ってます。
後編の記事はコチラ





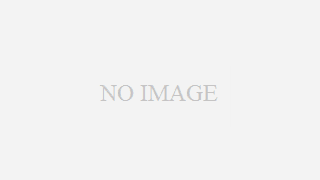




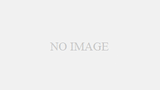

コメント