lenovo x260 のメモリを増設しました。
今まで4GBで頑張っていたのですが、あらゆる動作が遅すぎて使い物にならないので16GBに増設することにしたのです。
Kingston FURY Impact というメモリを購入したので、
- どんなメモリなの?
- メモリはどうやって増設するの?
- メモリ交換後の快適度はどんなかんじ?
といった内容について書いていきますね!
購入したメモリ Kingston FURY Impact(16GB) の紹介
購入したのはKingston FURY Impactという商品。
FURYシリーズはゲーミングPCにも使えるような高性能メモリです。
Impactのラインナップは 2933MHz と 3200MHz の2種が販売されており、今回は 2933MHz 版を購入しました。

メモリ増設の手順を解説
それではメモリの増設手順を説明していきます。
おおまかな流れとしては
- 内部バッテリーを無効化
- ケースを開く
- メモリ交換
というカンジです。
内部バッテリーをオフにする
x260はバッテリーが2つ搭載されています。
- 外部バッテリー
- 内部バッテリー
の2種です。
外部バッテリーはパソコン底面にあり、スライド式で着脱可能です。
※「外出先で使うことが多いから、もっと長時間使えるようにしたい!」 という方は、自分で簡単に大容量バッテリーに交換できます。 大容量バッテリーを購入検討の方はこちら
内部バッテリーはパソコン内部に格納されているため、取り出すことはできません。
以下では故障の原因とならないよう、内部バッテリーをオフにする手順を解説します。↓
まずはBIOSを起動します。
起動方法は、パソコンを起動してlenovoマークが表示されたときにF1キーを連打するとBIOS画面に入れます。
それができない場合、原因はFnキーがオフになっていることです。
パソコンを再起動し、こんどはFnキーを押しつつF1キーを太鼓の達人よろしく連打ください(Fn+F1)。
これでBIOS画面に入れます。
※Fnキーは Fn+esc でON・OFFを切り替え可能です。Fnキーにライトが点灯していればONです。なので、FnをONにすれば、パソコン起動画面でF1のみでBIOSに入れます。
BIOSに入ったら、以下の画像①のような画面が現れます。
赤枠で囲ったページに移動します。
矢印キーで操作できるので、→を押します。

画像②の画面になるので、赤枠まで↓を押してEnter。

画像③の画面になるので、同じく赤枠まで↓アンドEnter。

画像④のようなYes or Noが現れるのでYes。
デフォルトでYesにカーソルが合ってるので、そのままEnter押すだけでOK。

これで内臓バッテリーがオフになり、パソコンの電源がオフになります。
※再起動する際は、ACアダプタを接続してから電源ボタンを押すと起動します。
最後に、以下の項目を確認しておきましょう。
通電状態にあると、感電・火災・故障の原因になります。
- 電源はオフになっているか?
- ACアダプタは接続されていないか?
- 周辺機器が接続されていないか?
確認できたら次へ進みましょう。
x260のケースを開く
ケースを外す手順は画像⑤に示すように、
- 2つの青枠のツメを外側に押す
- 外部バッテリーを青矢印の方向にスライドする
- 赤丸部分のネジをすべて外す
- ヘラやマイナスドライバーを使ってフタをこじ開ける
という流れになります。

苦戦するのは手順4になると思いますが、少しずつスキマを左右に広げるように地道に開けていきましょう。
専用のヘラがあると本体を傷つけずに済むので、
「傷を絶対につけたくない!!」
というかたは専用のヘラを購入しましょう。
持ってない方はマイナスドライバーをうまく使うと何とかなります。
こじ開けるときに多少ケースに傷がつくことがありますが、そうなれば仕方ありません。
メモリを交換し、ケースをもとに戻す
本体ケースを開けたら、いよいよメモリを交換しましょう。
画像⑥のような様子となっており、なかなかギッシリですね。
赤枠の部分がメモリです。

画像⑦の赤枠で示した両端のツメを外側に開きましょう。
すると画像⑧のようにメモリが手前に浮き上がります。

メモリが浮き上がったら、画像⑧の矢印の方向にメモリを引き抜きましょう。
斜め上方向です。

引き抜いたら、新しく購入したメモリをさっきの逆の手順で挿入します。
まず斜めにメモリを挿入し、画像⑨のように基盤に向けてメモリを指でグイっと押します。
するとツメが勝手に開き、カチッとハマるはずです。

メモリを交換できたら、あとはケースをはめてネジ止め、外部バッテリーを装着して完了です。
メモリを認識してるか確認
それではメモリを正しく認識しているか確認しましょう。
ACアダプタを接続し、電源をONにします。
さっきと同じくBIOS画面へ入ってください。
画像⑩の赤枠部分 Installed memory のメモリ容量が増えていればOKです!
今回は16GBのメモリを買ったので、しっかり16384MBと表示されていますね。
確認が終わったらF10でBIOS画面を閉じましょう。
以上でメモリ増設のすべての手順が完了です。

メモリ増設後の快適度を比較してみた
今回は4→16GBにメモリを増設しましたが、実際にどのくらい快適になったのか?
ということで、いくつか検証してみました!
アプリの起動時間を比較すると…?
| 単位(秒) | 4GB | 16GB |
| パワーポイント | 6.81 | 3.44 |
| マイクラランチャー | 16.25 | 7.09 |
| マイクラ | 123.22 | 49.23 |
表1は
- パワーポイント
- マインクラフトランチャー
- マインクラフト(ゲーム起動までの時間)
以上3つのアプリの起動時間の比較。
で、起動速度の上昇率はですね、
- パワーポイント 約49%↑
- マイクラランチャー 約56%↑
- マイクラ 約60%↑
との結果でした!
素晴らしいです!
実際に触っていても、パソコンのスムーズ感がハッキリと伝わってくるんです!
4GBだとカクカクで応答エラーがでることもあり、とてもストレスフル。
しかし、16GBにするとカクつきがまったく気になりません!
ストレージはSSDではなくてHDDなのですが、超快速に感じます!(結構マジです)
2016年式のcore i3 6100U プロセッサ君が
「俺ぁ、まだまだ現役で活躍できるぜ?」
と僕に語りかけてきます。
負荷をかけた時のメモリ消費量はどんなかんじ?
| 4GB | 16GB | |
| メモリ消費量(GB) | 2.9/3.4 | 3.8/15.4 |
| メモリ消費率 | 85% | 25% |
さて、表2はパソコンに負荷をかけた時のメモリ消費量の比較です。
負荷の内容は、
- ブラウザタブ5つ
- ワード
- パワーポイント
- エクセル
を同時に開くというもの。
注目は、新メモリで3.8GB消費している点です。
4GBだった時の使用可能メモリ量を越えてるんですよね…
つまり、4GBでは作業効率がめちゃくちゃ悪かったと言えます!
そもそも4GBでWindows10を扱うにはメモリ不足、役不足だったのです!
※表2中の「2.9/3.4」「3.8/15.4」について、本来のメモリ量(4GB or 16GB)より0.6GB少ないのは、おそらくOSシステムを稼働させるために使われてるからでしょう。
Furyシールを張ってみた(めっちゃ似合ってる)

無事にメモリ増設を終えたあと、付属のシールを張ってみた。
x260の黒くマットな筐体に、じつにマッチしております。
これがとてもカッコよくて気に入りました。
皆さんはどう思うでしょうか?
Appleのデザインパクリました系パソコンより、メカメカしさを残した少し無骨な x260 のほうがFURYシールが似合う気がしませんか?(笑)
まとめ:メモリ増設で快適・快速なパソコンに生まれ変わる!
予想以上に快適なパソコンに進化しました!
Lenovo x260 の良いところは、メモリやストレージ、バッテリーを自分好みに簡単にカスタムできる自由度。
整備済の Lenovo x260 の購入検討の方はこちら【office2019付き】
メモリ増設で大変だったのは、メモリの挿し方がわからなくなり、少し迷った点でした。
しかし、この記事でそこも解説したので、読んでくれた方はスムーズにやれる…はず!(笑)
今後はバッテリーを大容量に交換したり、SSDに交換したり、あわよくば液晶の交換にも挑戦したいですね。
自分でカスタムできる自由度が高いから、愛着も沸くのです!



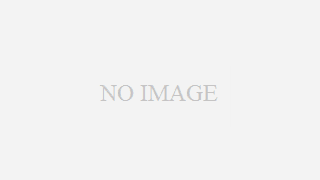






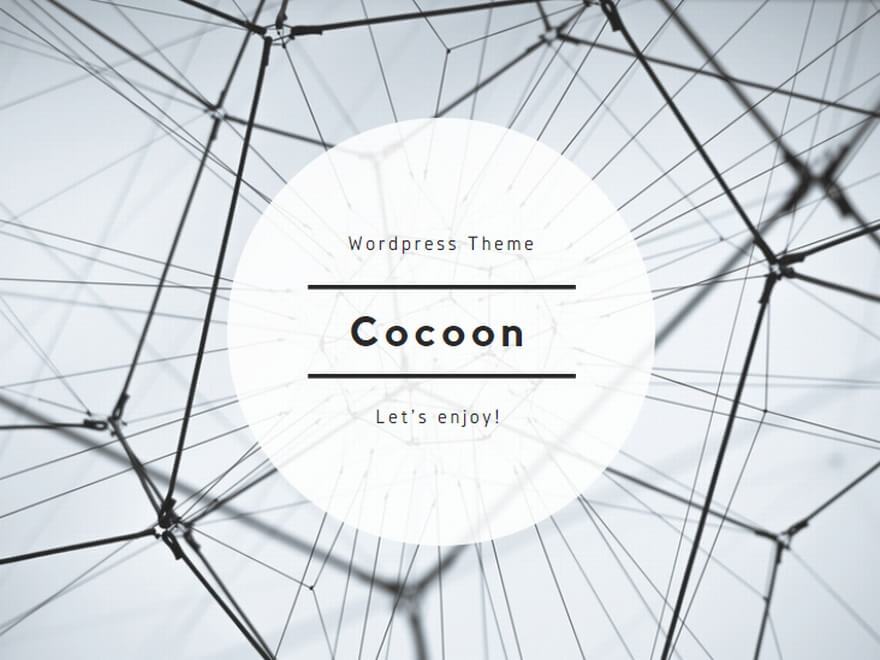
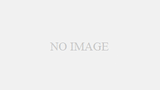

コメント
[…] […]